Disclosure: Some links included in the sidebar are affiliate links, which means we receive a small commission at no cost to you if you purchase through a link.
Wow, this week has been a very busy one for me! I’ve been inundated with requests for help from people reporting WordPress update failed problems with their websites.
Why now? Well WordPress 5.5 was released last week and it has caused problems for many. The cause has been mainly WordPress plugins which have either not been maintained/updated by their author or updated to the current version by website owners.
Fortunately I’m very choosy when I select WordPress plugins for client sites so my own clients’ websites have updated smoothly. As I shared in an earlier ‘Tips to Select Your WordPress Plugins‘ post, there are many reasons why you need to be highly selective with the plugins you choose for your site.
At the end of the day, the more plugins you are using, the more likely you are to face WordPress update failed problems!
You’ve Done a Backup, Right?
Before attempting any WordPress updates, I highly recommend backing up your website using the excellent UpdraftPlus – backup/restore plugin.
This “get out of jail free card” will enable you to restore your website to its former fully working glory if you get stuck. Just be certain to make sure your files are backed up somewhere other than your website environment. Updraft gives you loads of options including Dropbox and Google Drive.
Problems with jQuery
One of the biggest causes that I’ve seen of broken websites or problems with certain functionality, has related to Jquery updates.
Prior to this 5.5 version, WordPress included a version of jQuery dating back to 2016 and this has now been updated. You can find out more about these jQuery changes in this post from WP Tavern.
So it is worth trying to re-add and activate the jQuery Migrate Helper Plugin, since its removal may be the cause of WordPress update failed problems.
The Enable jQuery Migrate Helper plugin was intended as a temporary solution to help give plugin and theme authors more time to update their offerings.
Please don’t be complacent though if it fixes your issues because the problems are likely to reappear in the future if whatever plugin or theme causing the problems isn’t updated by the plugin or theme author.
Roll WordPress Back to An Earlier Version
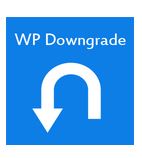
Something else you can try if the jQuery plugin does not get you fully back up and running again and you don’t have a backup is to return your WordPress site to an earlier version.
This should enable you to recover and get everything back up and running as it was before the WordPress update failed.
To do this, look for and install the WP Downgrade | Specific Core Version plugin and activate it. You can then select the earlier version of WordPress that you want to install.
The plugin will then download and install this earlier version replacing WordPress 5.5. This should get your website up and running again ready for the appropriate troubleshooting.
What If I Didn’t Backup and My WordPress Update Failed!
OK, I hear you! I realise that talking about backups and restores and jQuery plugins, is all very well but it’s not going to help you when your WordPress website is already completely in tatters!
Firstly, if this is the case and your website is completely broken to the point that it won’t load at all and you cannot even access the WP-Admin area, please contact your hosting provider without delay and ask them to restore your website to an earlier known working version.
If for whatever reason this is not an option then here are several other possibilities you can try.
Deactivate All WordPress Plugins
If for whatever reason this is not an option then try deactivating all of your plugins at once. WordPress is designed to run without loading your plugins if they are either deactivated or not accessible to it when it first loads.
You can achieve this by renaming the plugin directory to something that WordPress doesn’t recognise.
To do this, you will need to access the plugin directory either via FTP or your hosting cPanel file manager.
The Plugins Folder is generally found at the location of yourwebsitename/wp-content/plugins. Renaming this folder from ‘Plugins’ to something like ‘Plugins.deactivate’ will result in WordPress loading without any of the installed plugins operating.
This may fix the WordPress update failed issue and enable you to access your WP-Admin area so it’s worth a go.
You can find out more on this option along with other helpful information from this article on the WPBeginner website.
Did these tips help get your website back up and running after your WordPress update failed?
Please let me know in the comments below.